可以透過網路來實現類似Airdop傳輸照片、圖片等檔案到電腦上
(其實正確來講不叫Airdrop 而是Wifi分享。因為不是透過藍芽,而是網路傳輸)
首先,電腦需連接Wifi熱點,與手機使用同一個網路
在相同網段中才能分享傳輸到電腦上
(注意:2.4GHz跟5GHz 兩者視為不同網段)
Windows電腦設定
首先先新增一個資料夾,名稱隨便取
點選共用頁籤 -> 共用
新增共用人員 Everyone 權限層級改成 讀取/寫入
切到 安全性 -> Everyone
最後,確認電腦連接到自己的 wifi 之後
開啟CMD 找到自己電腦的ip
輸入指令 ipconfig
iPhone手機設定
確認手機也連接到同個Wifi之後
開啟內建應用程式的 檔案
點選右上角 ⋯ -> 連接伺服器
伺服器的地方打上電腦的ip
SMB代表Server Message Block(網路的芳鄰),使用Port 445
若無法連線的話,請關閉電腦Windows防火牆
或者參閱最底下防火牆設置
以訪客身分登入
登入成功的畫面
在這裡會看到很多資料夾,但不用擔心
你的檔案資料沒有外洩、也不會遭別人竄改
因為這些都是預設的資料夾,訪客也沒有權限能夠新增或讀取
除了最一開始共享的資料夾外
(在其他資料夾無寫入的權限)
iPhone手機傳輸照片
選擇好照片後(也可一次選多張)點選左下角分享
可一次勾選多張圖片
點選 瀏覽 回上一頁
點選 已共享的ip
之後再照著路徑點選進資料夾
點選右上角 儲存 即可
傳輸完畢後,最後
回到電腦資料夾
這樣就看見檔案啦~
若要使用macOS連線則是以下
macOS設定
若要使用另一台 也是win10的電腦來連線,則是以下
Windows設定
在檔案總管 本機 => 點選 新增一個網路位置
之後用不到時,直接右鍵刪除即可
稍早的步驟,在點選本機時 點選 新增 "連線網路磁碟機" 也可以
若遇到連線問題
若之後有斷Wifi開連線,導致手機無法正常連線、儲存到電腦的話
需要彈出、斷開原本的ip連線,清除之後再重新從 檔案 步驟開始進行連線
題外話:
因為iphone照片直接傳輸進來 都是.HEIC檔案,用Windows電腦開不了
所以要使用 Heic Converter 線上轉成png/jpg
或者直接將轉檔器下載到電腦裡
另外如果要壓縮圖片 上傳到蝦皮或是Youtube封面(因為都限制照片上限2.0MB)
除了找線上圖片壓縮之外,也可下載圖片壓縮的軟體 RIOT
/



































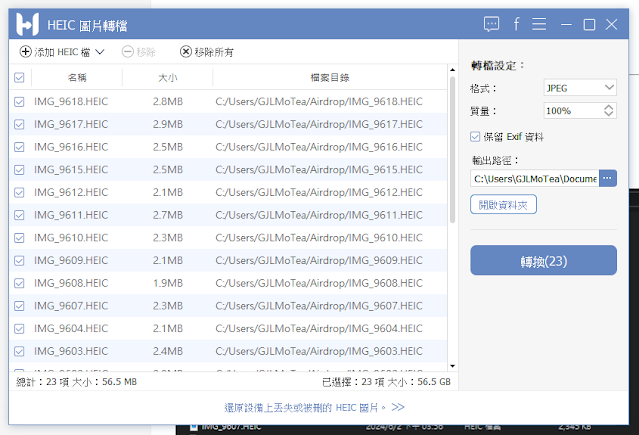
沒有留言:
張貼留言