以下關於在Windows以及MacOS上,羅技無線滑鼠、無線鍵盤的連接方式
什麼是Logitech Unifying?
就是這一顆無線訊號接收器
可以將多個無線設備(滑鼠及鍵盤)綁在同一個Unifying裝置上、操控電腦
不論是買無線滑鼠、無線鍵盤時,都會附贈一個
所以買鍵盤又買滑鼠,就會有兩顆
再將這兩顆插在不同電腦上,就能達到同一組鍵盤滑鼠隨時切換連接裝置。
完美。
MX Ergo 無線滑鼠
符合人體工學的軌跡球滑鼠,使用時完全不會動到手腕
長時間使用下來後,之前容易患上的腕隧道症候群就好了
如下圖,可以在兩個設備之間作切換
MX Keys 無線鍵盤
雖然沒有完美符合人體工學設計(有另一款更符合),
但敲打起來也挺爽挺舒適的,鍵盤軟中帶硬、有一點回饋力道及敲擊聲音
如下圖,可以在三個設備之間作切換
可按Fn+ESC來切換F1~F12標準功能鍵與鍵盤功能。
(例如:決定用Fn+F7抑或F7按鍵 來操控增強鍵盤背光功能)
Windows 連接設定(Unifying 方式)
首先下載 Logitech Options 軟體、進行安裝
看是要用藍芽方式、或是接收器連接
我在此選擇 Unifying 方式連接,所以必須在電腦插上Unifying USB接收器
配對時,
先把滑鼠和鍵盤的電源開關關閉,接著再重新打開
MX Ergo 無限軌跡球滑鼠
MX Keys 無線鍵盤
若要移除/遺忘裝置
點選進階後
MacOS 連接設定(藍芽方式 Bluetooth)
首先下載 Logitech Options 軟體、進行安裝
點擊ADD DEVICE
因為是藍芽連線,所以這次不用在電腦插上Unifying USB接收器
藍芽的連線方式比較特殊一些,每個裝置都不太一樣
MX Ergo 無限軌跡球滑鼠
MX Ergo可以在兩台電腦之間做切換
因為要配對第二台電腦,先將滑鼠切到第二段(數字2)
在沒配對到時,可以看到滑鼠上的數字2一閃一閃的
此時長按 按住切換鍵不放,數字鍵閃爍的速度變得更快
電腦就可以透過藍芽搜尋到滑鼠了
點擊connect後,即可成功配對
MX Keys 無線鍵盤
MX Keys鍵盤可在三台電腦之間做切換
因為要配對第二台電腦,此時切換到設備2號按鈕
目前沒有配對到,可以看到第二個鍵的LED燈一閃一閃的
此時長按按鍵2不放,數字鍵閃爍的速度變得更快
電腦就可以透過藍芽搜尋到鍵盤了
點擊connect後,跳出以下視窗
用鍵盤輸入上面呈現的六位數字後,按下Enter鍵
即可成功配對
羅技切換燈的三種狀態
沒配對到電腦:按鍵燈呈現一閃一閃
配對搜尋階段:按鍵燈呈現快速閃爍
成功配對後、處於連線狀態:按鍵燈先長亮,之後再暗下來省電








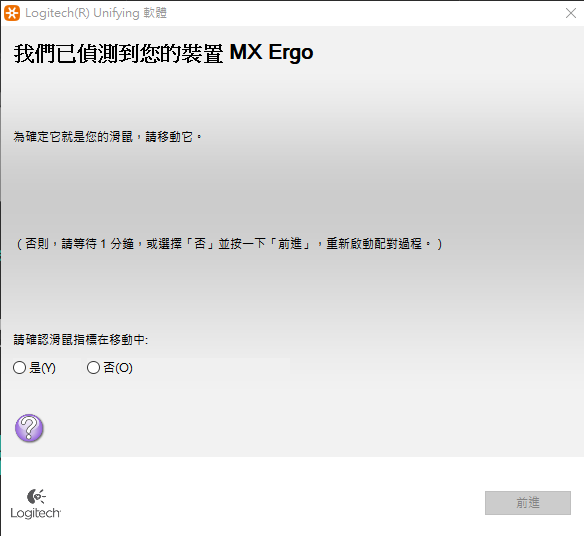









沒有留言:
張貼留言